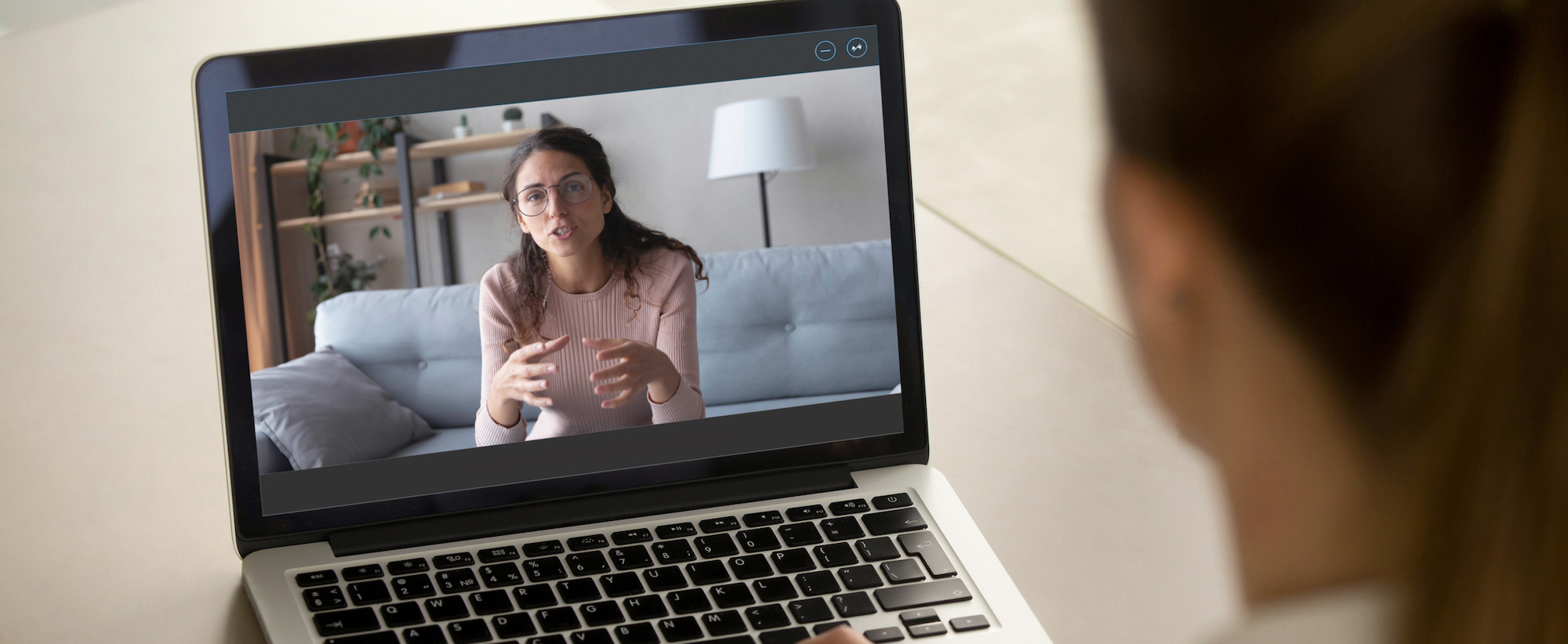Zoom: Pre-record presentations to share with students
Important note: processing time for Zoom recordings has been taking 24 hours or more in some cases.
- Learn about getting started with Zoom.
- Check your Zoom recording settings to make sure that Audio Transcript is checked. If you created a UNC Zoom account recently, this option should already be checked. We recommend not changing other settings on this page.
- Open your PowerPoint presentation in Slide Show view.
- Open Zoom, and click New meeting.
- Select your Join with Computer Audio.
- From the bottom menu*, find the microphone icon. Speak normally, and check for the green indicator to confirm that your audio is working properly. Click the arrow to the right for additional microphone settings. *If Zoom’s bottom menu isn’t visible, move your cursor to the bottom of the window to activate the menu.

- From the bottom menu, click Share, and select your PowerPoint Slide Show.
- Move your cursor to the ID number at the top of the screen. From menu that appears, click More… > Record to the Cloud. You can pause, resume, or stop recording at any time from the same menu. Note: Faculty and students associated with professional schools may have a time-limit on the length of time Zoom cloud recordings are available. If this applies to you, check with your professional school’s IT department for details.
- After you’ve stopped recording and ended the meeting, the recording will begin processing. Processing time may vary. Important note: processing time for Zoom recordings has been taking 24 hours or more in some cases. Once processing has finished, you will receive an email notification:
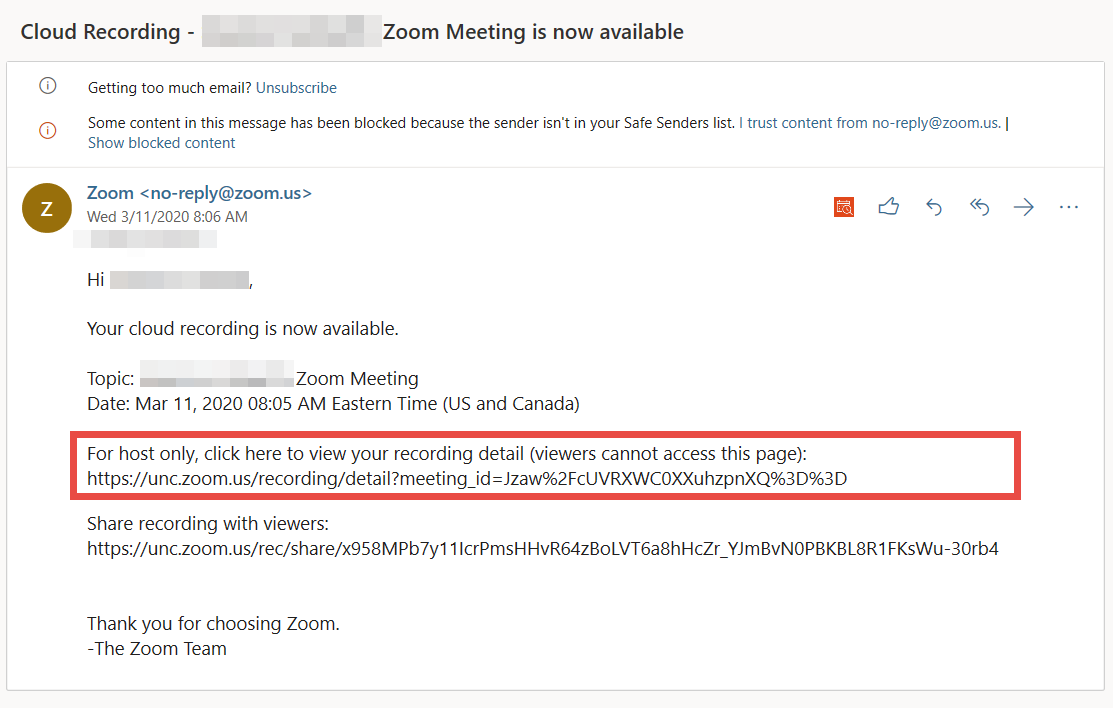
- Copy the host only link (web address in the red highlighted box, above), and paste this link in a web browser.
- Click Share, and adjust the settings:
- Sharing this recording: Only with Authenticated Users. This will require students to log in to Zoom to access the recording.
- Viewers can download: Yes. Allows students flexibility for offline viewing when their internet connections may be slow.
- On-demand (Registration Required): Yes or No. Enabling this option requires students to enter their name and email address before accessing the recording.
- Password protect: Optional. If you enable password protection, you will be prompted to enter a password.
- Copy the information in the Recording Link window and paste this in an email to your students or to your Sakai site. (For more information about how to use Sakai’s Warpwire tool to host all your videos, please visit the Help Videos section of this site.) Note: Recorded audio will be transcribed automatically. You can improve the quality of the transcription by editing it.
Additional information for Gillings School of Global Public Health Faculty