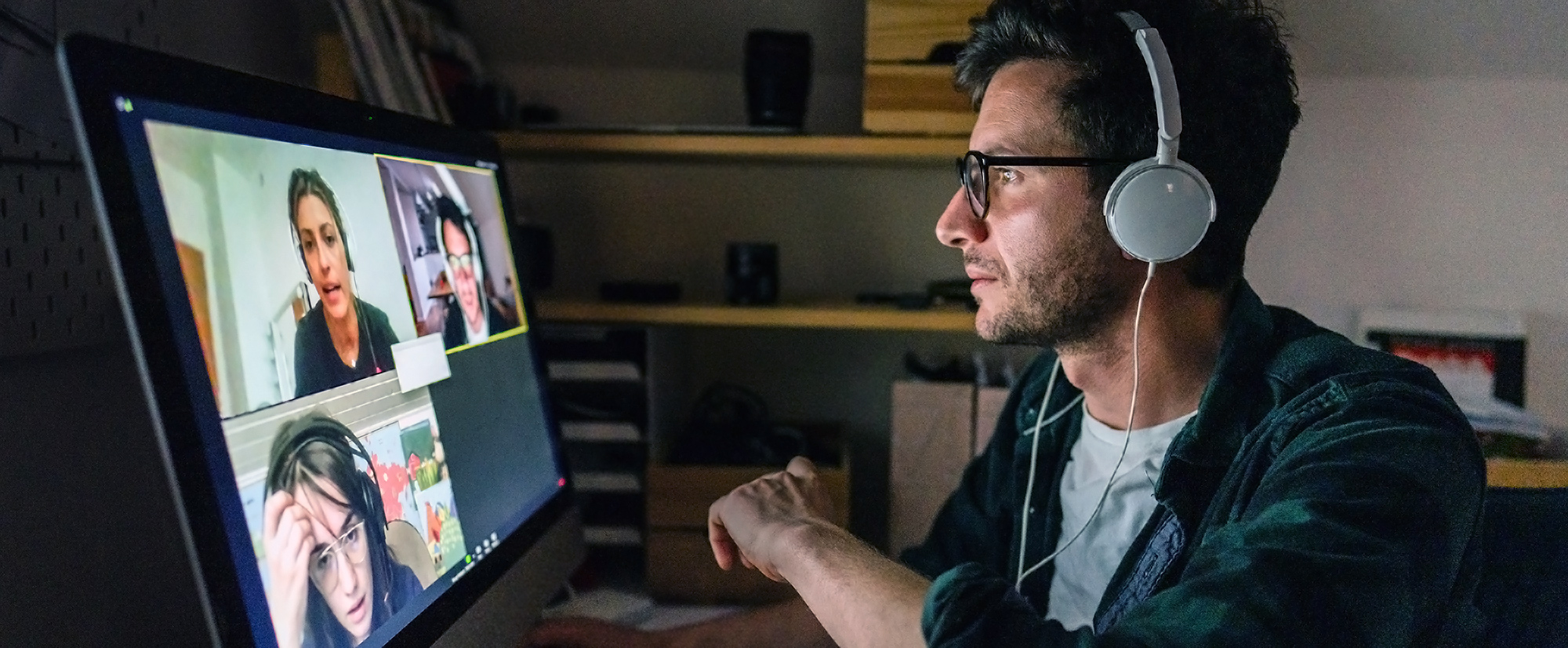Zoom is a flexible and useful platform for conducting remote instruction. It is important to note that there are some settings to consider when using Zoom for your class. This information highlights settings that help mitigate the risk of privacy concerns, uninvited participants, and unauthorized distribution of your class content. Changing some of these settings may not take effect for already scheduled meetings, and so you’ll want to test these before conducting class via Zoom.
Settings for Zoom can be found here: Zoom recording settings and Zoom meeting settings.
Important: Beginning September 27, 2020, Zoom will require either the waiting room or a passcode to be applied to meetings, including ones that have already been scheduled. By default, the waiting room will be applied to all meetings; however, you can adjust these settings before and after September 27, 2020.
We urge you to review your current Zoom profile settings to select your preferred default option for scheduling new meetings:
-
Waiting Room: UNC’s Zoom settings have been customized to add an option to allowing any UNC Zoom user to bypass the waiting room. If you created your UNC Zoom account before July 19, 2020, this setting will be your default. If you created your UNC Zoom account after that time, you will need to enable this option.
-
Passcode: If you enable “Require a passcode when scheduling new meetings,” you can disable the waiting room.
We also urge you to review your existing Zoom meetings. If you want to prevent a waiting room being added by default to your existing Zoom meetings, you will need to go to your Upcoming Zoom Meetings and edit each meeting to add a passcode. You will also need to resend any meeting invitations to meeting participants to share the passcode with them.
Privacy settings:
| Feature | Setting | Information |
|---|---|---|
| Record active speaker with shared screen. | YES | Students who have their video on during the session would appear on-screen only if they are unmuted. |
| Record gallery view with shared screen. | NO | The gallery view shows all participants in a grid format. Turning this off means that the gallery view won’t be recorded and only the active speaker will. |
| Recording consent. | NO | Students who do not consent will not be allowed to participate in the meeting. |
| Only authenticated users can access the recording. | YES | Enabling this option requires people to enter their UNC Onyen and password to access the file. Anyone with a UNC Onyen (even outside of your class) can access the content. Check that you have enabled this setting in your profile’s Zoom meeting settings. |
| Display participants’ names in the recording. | NO | Setting this feature to off will ensure that participants’ names are not made a part of the recording. |
| Save chat messages from the meeting/webinar. | NO | Enabling this option allows viewers to see participants’ names. With this option disabled, Zoom will automatically download a.txtfile of the chat transcript to your local computer’s Documents/Zoom folder. Note that this transcript also includes participants’ names. |
Uninvited participants (sometimes called Zoombombing):
| Feature | Setting | Information |
|---|---|---|
| Require meeting passcode when scheduling new meetings | YES | When scheduling a meeting or editing a pre-existing meeting, you have the option of requiring participants to enter a passcode. Useful for thwarting “Zoombombers” who try random combinations of numbers to access meetings; less useful for when meeting access information is shared with those outside of the class. |
| Require passcode for participants joining by phone | YES | You can enable this option in your profile’s Zoom meeting settings. A numeric password will be required for participants joining by phone if your meeting has a password. For meetings with an alphanumeric password, a numeric version will be generated. |
| Only authenticated users can join | YES | When scheduling a meeting, you have the option of requiring participants to enter their UNC Onyen and password before entering the meeting. Check that you have enabled this setting in your profile’s Zoom meeting settings. NOTE: Participants who are calling in will not be prompted to authenticate. To prevent unwanted callers from joining the meeting, also enable Waiting Room, Guest Participants Only (see below). |
| Waiting Room | YES | Select Guest Participants Only. (Option only found in your profile’s Zoom meeting settings. This will place anyone calling into the meeting into the Waiting Room. If you have not set the meeting so that only authenticated users can join, anyone with a non-UNC Zoom account will also be placed into the waiting room. All other participants will bypass the waiting room and be allowed to enter the meeting. Note: On March 31, Zoom activated this setting by default, including for existing meetings. |
| Allow Removed Participants to Rejoin | NO | Disabling this setting will prevent uninvited participants to come back into the meeting. |
Unauthorized dissemination of content:
| Feature | Setting | Information |
|---|---|---|
| Only authenticated users can view cloud recordings | YES | When sharing a Zoom-recorded class session via Zooms cloud service, enabling this will restrict access to those with a UNC Onyen. |
| Viewers can download | NO | Viewers will be able to watch a stream of the recording, but not download a copy. This feature is available as an option when sharing your recordings. |
| UNC Honor Code | Advise your students that the content is intended only for the class and that there are copyright and intellectual property stipulations on the content. NOTE: This is only helpful while they remain a UNC student. | |
| Warpwire (a service separate from Zoom) | If you are concerned about downloading of your content, consider this alternative. Information for Sakai users. Information for those not using Sakai: https://unc.warpwire.com/w/all/ and https://www.warpwire.com/support/getting-started/. |